مشکل پرینت نگرفتن چاپگر از جمله مشکلاتی است که مطمئناً برای یک بار هم که شده است گریبان شما را گرفته است. در کل باید بگوییم اگرچه فناوری کارها را ساده تر کرده است اما گاهی اوقات هم بسیار عجیب رفتار می کند. مشکل پرینت نگرفتن پرینتر شما دلایل مختلفی می تواند داشته باشد. ممکن است که نرم افزار درایور پرینتر شما دچار مشکل شده باشد یا این که اتصالات سخت افزاری آن ایراد داشته باشد یا حتی در یک پرینتر متصل به شبکه قطع اتصال به شبکه و هر گونه اختلال سخت افزاری و نرم افزاری هرچند کوچک می تواند شما را با مشکل پرینت نگرفتن و چاپ نکردن پرینتر روبه رو کند.
بعضی اوقات این مشکلات بسیار ساده هستند و به راحتی حل می شوند اما بعضی مواقع نیاز به بررسی های بیشتر برای برطرف کردن مشکلات پرینت در چاپگر است. هر مشکلی که پیش بیاید معمولا با یک پیغام خطا روبرو خواهید شد بنابراین ابتدا سعی کنید که به بررسی پیغام خطا بپردازید. همچنین بررسی کنید که کاغذ پرینتر تمام نشده باشد یا تونر و کارتریج جوهر را چک خوب بررسی کنید که خالی نباشند. حتی ممکن است که کابل usb و وای فای کامپیوتری که پرینتر به آن متصل است قطع باشد. در ادامه قصد داریم به این سوال شما پاسخ دهیم که چرا پرینترم چاپ نمی کند و راه ها برطرف کردن این مشکلات را بیان کنیم.

چگونگی برطرف کردن مشکل پرینت نگرفتن چاپگر
در ادامه با دلایل به وجود آمدن و راه های برطرف کردن مشکل پرینت نگرفتن چاپگر آشنا می شویم.
از چراغ های پرینتر شروع کنید
گاهی اوقات مشکل پرینت نگرفتن را می توان با بررسی چراغ های پرینتر برطرف کرد بعضی اوقات چاپگر ها به شما می گویند که مشکل از کجاست بنابراین با بررسی آن ها و از طریق آزمایش و خطا می توانید به عیب یابی و برطرف کردن مشکل چاپ کردن پرینتر بپردازید. اکثر چاپگرها دارای چراغ های رنگی هستند که در وضعیت های مختلف روشن می شوند.
کابل پرینتر را بررسی کنید
همیشه مشکل به وجود آمده از کامپیوتر یا خود پرینتر نیست. بعضی اوقات رابطی که پرینتر از طریق آن به کامپیوتر متصل است ممکن است دچار ایراد شده باشد. قطعی و پارگی در کابل باعث عدم اتصال پرینتر با کامپیوتر خواهد شد. بهتر است که کابل پرینتر را بررسی کنید و اگر کابل دیگری دارید از آن کابل استفاده کنید شاید مشکل پرینت نگرفتن پرینتر برطرف شد.
بررسی درایور پرینتر
سومین کاری که می توانید برای برطرف کردن مشکل پرینت کنید این است که به بررسی درایور پرینتر بپردازید. ممکن است که درایور پرینتر نصب نباشد یا این که برخی از فایل های آن پاک شده باشد. برای این کار کافی است که گزینه device and printers را از داخل کنترل پنل ویندوز خود کلیک کنید. اگر درایور پرینتر شما نصب شده باشد نام و مشخصات آن در این قسمت قابل مشاهده خواهد بود. کافی است که کابل usb که به پرینتر متصل است را از کامپیوتر در آورید اگر آیکون پرینتر شما کم رنگ شد یعنی درایور آن نصب است مجدد کابل usb را وصل کنید.
برای نصب درایور پرینتر کافی است که از سی دی درایور که به همراه پرینتر در موقع فروش داخل جعبه آن قرار گرفته است استفاده کنید. یا این که می توانید از طریق اینترنت درایور پرینتر خود را دانلود کرده و به نصب آن بپردازید.
صف پرینتر را پاک کنید
صف پرینتر ممکن است پر شده باشد. مثلا شما چندین دستور چاپ صادر کرده اید و چاپ نشده و در صف باقی مانده اند وقتی که پرینت جدیدی را انجام می دهید در صف گیرم ی کند و سند شما با مشکل عدم چاپ روبرو می شود. برای این که به پاک کردن صف پرینتر بپردازید کافی است که در قسمت اعلانات کامپیوتر خود در سمت چپ گوشه پایین بر روی چاپگر خود کلیک راست کرده و گزینه open all printers را کلیک نمایید. با این کار لیستی از چاپ هایی که در انتظار و در صف چاپ قرار دارند به شما نشان داده می شود کافی است که آن ها را با کلیک راست کردن پاک کنید. برای مراجعه به این لیست شما می توانید از طریق زیر هم اقدام کنید.
System Preferences> Printers & Scanners> Open Print Queue
خالی کردن حافظه پرینتر
پر بودن حافظه پرینتر یکی دیگر از دلایلی است که باعث بروز مشکل پرینت نگرفتن خواهد شد. این مشکل زمانی به وجود می آید که شما به ارسال فایل هایی با حجم و صفحات مختلف را برای چاپ به پرینتر ارسال می کنید این کار سبب خواهد شد که حافظه موقت پرینتر که فایل ها قبل از چاپ در آن نگهداری می شوند پر شود. برای پاک کردن آن کافی است که بر روی آیکون پرینتر خود در قسمت device and printers ویندوز خود راست کلیک کرده و گزینه cancel all document را انتخاب نمایید.
اضافه کردن پرینتر به ویندوز
اگر از چاپگر خود از طریق اتصال بیسیم یا Wi-Fi استفاده می کنید ، ابتدا باید به ویندوز خود پرینتر خود را بشناسانید و به اضافه کردن آن به لیست چاپگرهای موجود در ویندوز خود بپردازید. برای این کار کافی است که در ویندوز ۱۰ به مسیر زیر بروید.
Settings Devices Printers & Scanners
در ویندوز ۷ این کار را می توانید از مسیر زیر انجام دهید :
Control Panel Devices and Printer
بعد از این کار کافی است در صفحه ظاهر شده روی علامت + کلیک کنید. این کار باعث می شود که رایانه شما چاپگرهای موجود در شبکه را جستجو کند و هنگامی که چاپگری را پیدا کرد کافی است که روی آن کلیک کنید تا چاپگر به لیست شما اضافه شود. اکنون باید بتوانید سندی را چاپ کنید و مشکل پرینت نگرفتن پرینتر شما برطرف شده باشد.
تغییر گزینه های بازیابی
اگر بعد از انجام مراحل بالا هنوز هم با مشکل پرینت نگرفتن چاپگر روبرو هستید کافی است که به تغییر گزینه های recovery options برای پرینتر خود اقدام کنید. جهت انجام این کار باید به print spooler بروید ( کافی است که بر روی آیکون پرینتر در سمت راست پایین صفحه ویندوز کلیک راست کنید.) و سپس به تب recovery رفته subsequent failures و دو گزینه دیگری که در این قسمت وجود دارد را بر روی گزینه restart the service تنظیم نمایید با این کار مشکل پرینت نگرفتن چاپگر شما برطرف خواهد شد.

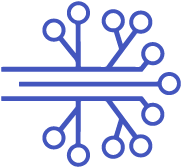







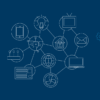
در بحث پیرامون این مقاله شرکت کنید!