در میکروتیک امکان اتصال به سرویس های اکانتینگ مانند IBSng وجود دارد. اما سرویسی به نام Mikrotik User Manager درون قلب میکروتیک وجود دارد که می تواند به بهبود خدمات شبکه کمک شایانی کند. این افزونه امکان راه اندازی اکانتینگ در میکروتیک را بدون رادیوس کردن خارجی فراهم می کند.
به عبارتی دیگر برای را اندازی اکانتینگ IBSng در میکروتیک باید خارج از سیستم Mikrotik آن را نصب و اجرا کرد. در این شرایط اگر بخواهید به صورت مجازی و یا از سرور های مجازی استفاده کنید لازم است هر ۲ مورد سرور مجازی میکروتیک و همچنین سرور مجازی لینوکس را تهیه کنید. پیشنهاد می کنیم قبل از این آموزش، مقالات ما درباره نحوه اتصال میکروتیک به اینترنت و نحوه مدیریت پهنای باند در میکروتیک را به عنوان پیش نیاز های این مقاله بررسی کنید.
راه اندازی user maneger درمیکروتیک
در قدم اول برای راه اندازی یک سرویس Userman میکروتیک باید وارد سایت رسمی میکروتیک به آدرس https://mikrotik.com شوید و Package مربوط به نسخه ی روتر میکروتیک خود را دانلود و نصب کنید.
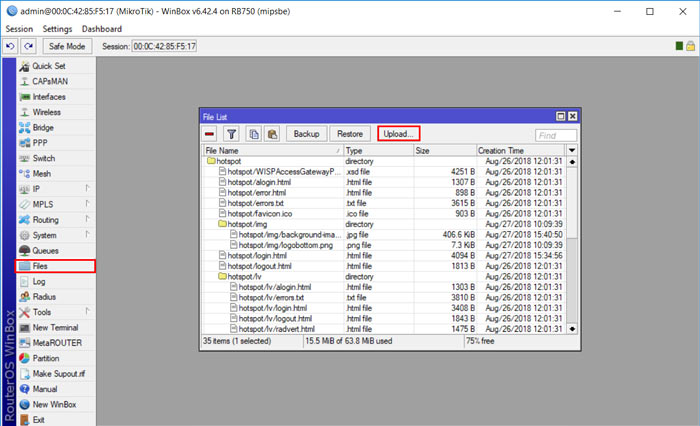
با توجه به تصویر گزینه Files در منوی سمت چپ از نرم افزار WinBox را انتخاب کنید. بر روی گزینه …Upload کلیک کنید. فایل Userman را انتخاب کنید و آن را در روتر میکروتک خود آپلود کنید.
سپس روتر را Reboot کنید به این شکل نرم افزار Userman به صورت خودکار روی روتر نصب می شود.
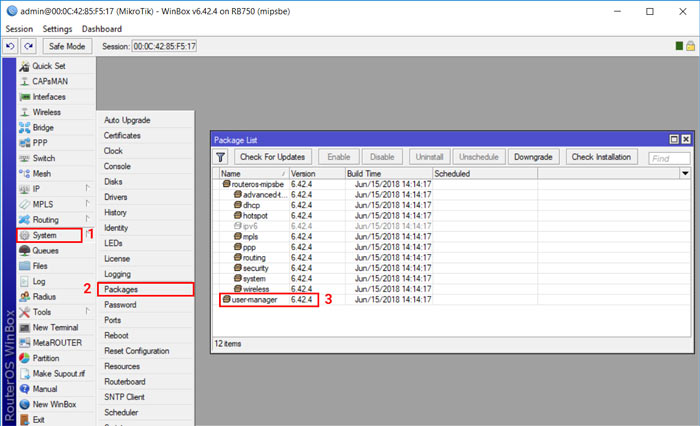
در مرحله بعد بر روی گزینه ی Packages که از زیر شاخه System در منوی سمت چپ می باشد کلیک کنید. اکنون می بایست نام نرم افزار user-manager را میان برنامه های نصب شده قابل مشاهده باشد.
راه اندازی Accounting با میکروتیک با استفاده از سرویس MikroTik Radius
گزینه Tools را در منوی سمت چپ را انتخاب کنید، بر روی گزینه Add کلیک کنید.
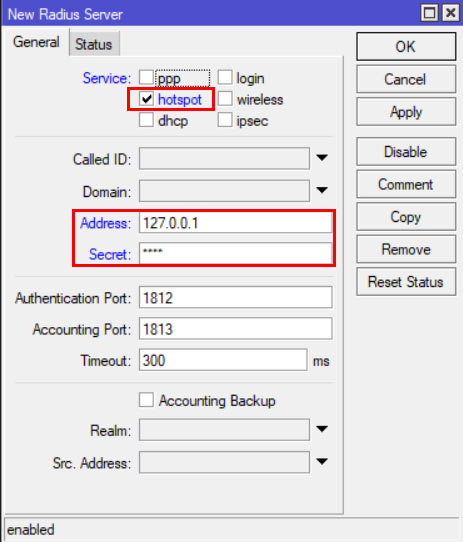
با توجه به تصویر بالا پس از باز شدن پنجره ی New Radius Server، تب General را انتخاب کنید و در قسمت Services گزینه hotspot را به حالت فعال تغییر دهید.
بعد از فعال شدن هات اسپات در قسمت Address ،IP مربوط به دستگاه خود را وارد کنید و در قسمت Secret رمزی برای آن انتخاب کنید.
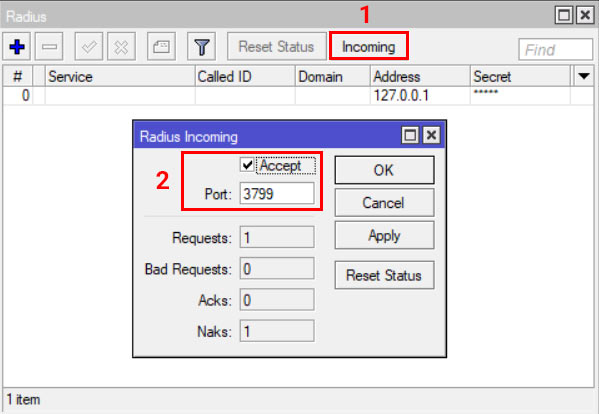
در پنجره Radius، گزینه Incoming را انتخاب کنید.
با انتخاب گزینه Incoming، پنجره Radius Incoming باز می شود. سپس گزینه Accept را فعال کنید و شماره Port موردنظر خودتان را وارد باکس مربوطه کنید.
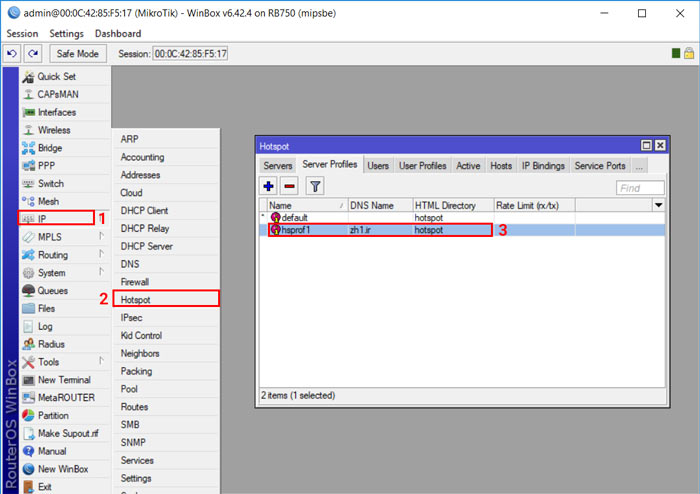
مشابه تصویر بالا بر روی گزینه Hotspot از قسمت IP در منوی سمت چپ کلیک کنید و در تب باز شده Server Profiles، گزینه hsprof1 را انتخاب کنید تا پنجره تنظیمات مربوطه باز شود.
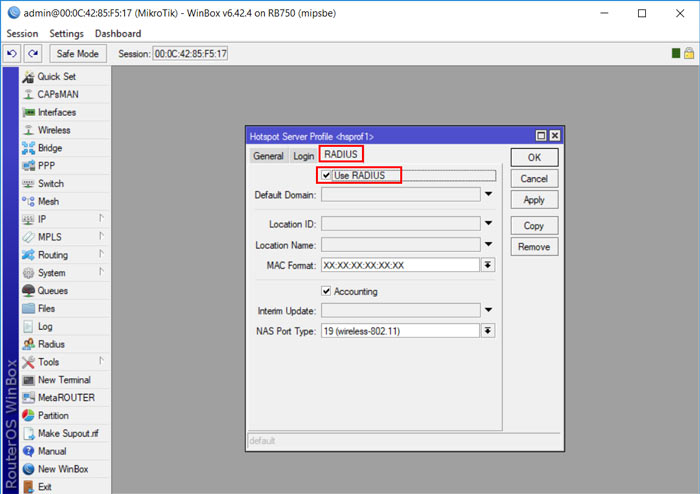
در در بخش تنطیمات به تب RADIUS رفته و گزینه Use RADIUS را به حالت فعال تغییر دهید.
IP روتر را در مرورگر خود، با عبارت userman طبق فرم زیر وارد کنید. (همچنین شما می توانید سیستم خود را به پورت ۲LAN متصل کنید و به آن رنج ۱۹۲.۱۶۸.۷۰.۰ را بدهید)
۱۹۲.۱۶۸.۲.۹۰/userman
همانطور که در تصویر مشاهده می کنید، صفحه ی لاگین برای شما باز می شود.
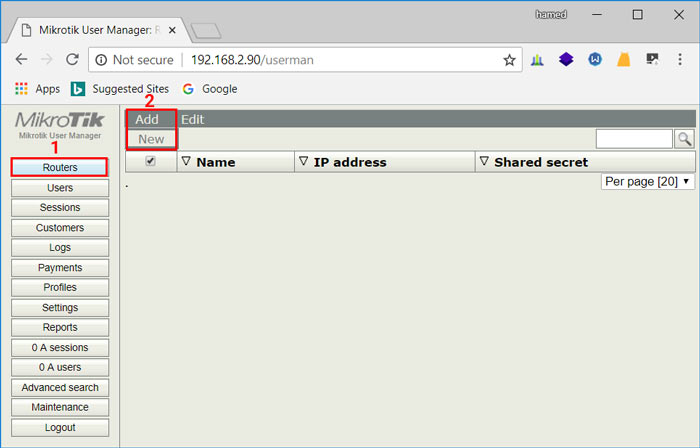
از منوی سمت چپ گزینه Routers را انتخاب کنید و بر روی گزینه Add->New کلیک کنید.
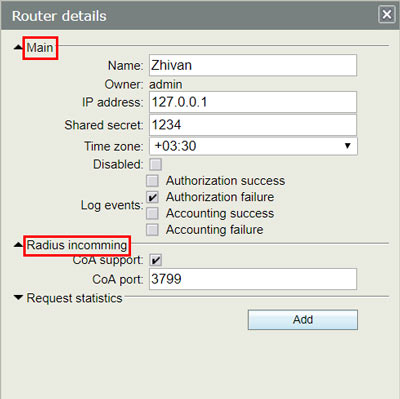
با این کار پنجره Router details برای شما باز می شود که باید موارد مربوط به قسمت های Main و Radius incomming را وارد کنید.
Main:
در قسمت main نام روتر را وارد کنید و سپس همان IP که در Radius روتر وارد کردید را (۱۲۷.۰.۰.۱ ) در این قسمت نیز وارد کنید. بعد از این کار در قسمت Shared secret ، همان پسورد انتخاب شده در قسمت Radius را وارد کنید. همچنین Time zone را روی حالت ۰۳:۳۰+ قرار هید.
Radius incoming
در قسمت radius incoming ابتدا گزینه CoA support را انتخاب کنید. سپس در قسمت CoA port نیز، همان پورت وارد شده در Radius را در قسمت مربوطه وارد کنید و گزینه add را انتخاب کنید.
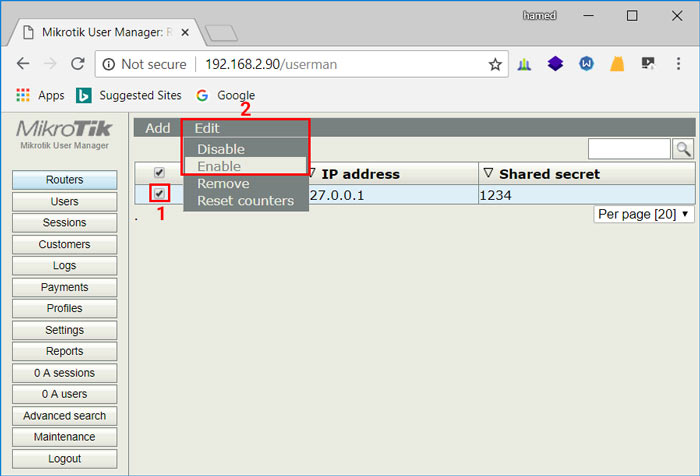
بعد از بخش radius incoming اطلاعات روتر مورد نظر را انتخاب کنید و روی گزینه Edit کلیک کنید. آن را به حالت فعال (Enable) تغییر دهید.
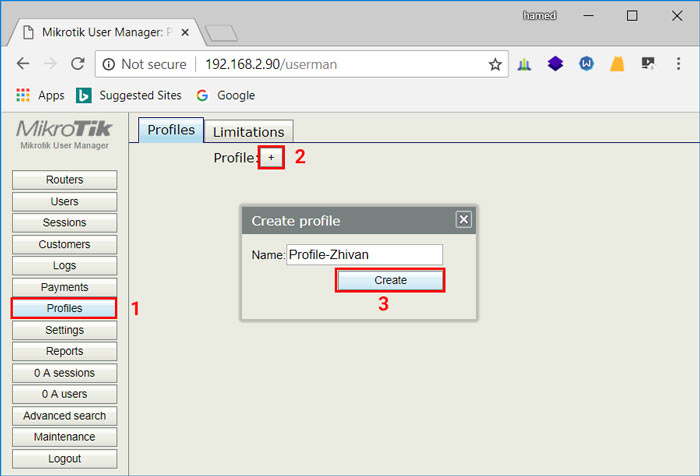
اکنون به بخش Profiles رفته و بر روی Add کلیک کنید.
برای پروفایل خود در قسمت Name، یک نام انتخاب کنید و بر روی گزینه Create کلیک کنید.
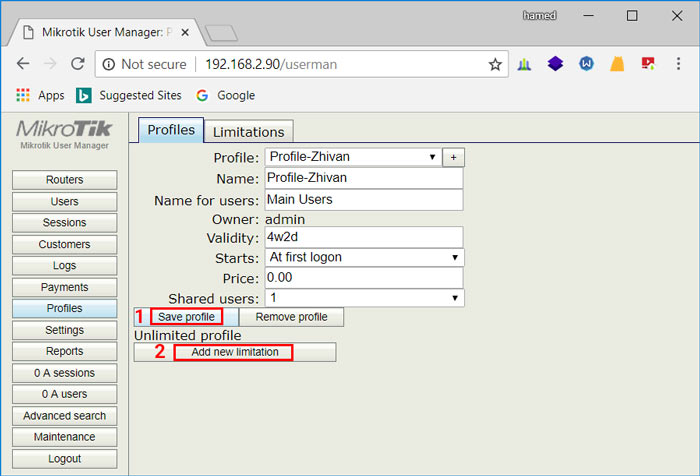
در مرحله آخر باید اطلاعات مربوط به نام گروه کاربرانی که از این پروفایل استفاده می کنند را وارد کنید. این اطلاعات شامل نام کاربری (Name for users) و میزان اعتبار اکانت (Validatity) و همچنین تعداد کاربرانی که می توانند با این اکانت آنلاین شوند (Shared users) را وارد کنید.
سپس بر روی گزینه Save profile راکلیک کنید.
برای ایجاد محدودیت میان کاربران، بر روی گزینه Add new limitation کلیک کنید.
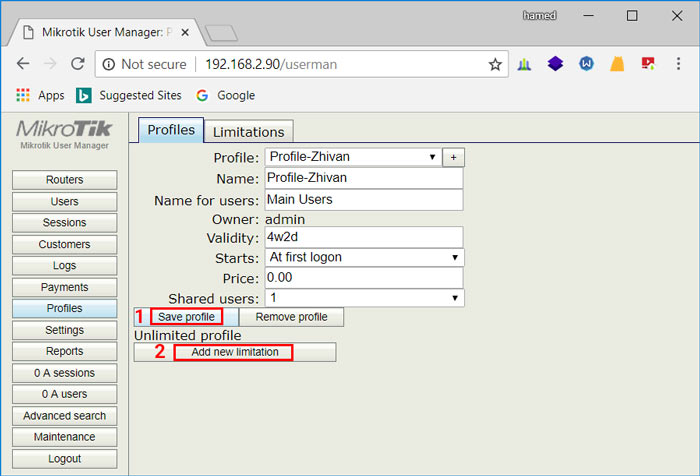
سپس اطلاعات مربوط به نام گروه کاربرانی که از این پروفایل استفاده خواهند کرد را وارد کنید. این اطلاعات شامل Name for users و میزان اعتبار آن اکانت (Validatity) و همچنین تعداد کاربرانی که با این اکانت می توانند آنلاین شوند می باشد. سپس Shared users را وارد کرده و سپس گزینه Save profile را انتخاب کنید. اکنون اکانتینگ شما در میکروتیک راه اندازی شده است.
یکی از خدمات شرکت روترنت راه اندازی سیستم های سرویس دهی شبکه به کمک میکروتیک می باشد. برای آشنایی با سایر خدمات این شرکت و آموزش راه اندازی ویپ در میکروتیک و همچنین محدود کردن حجم دانلود در میکروتیک به وبلاگ روترنت مراجعه کنید.

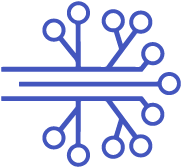

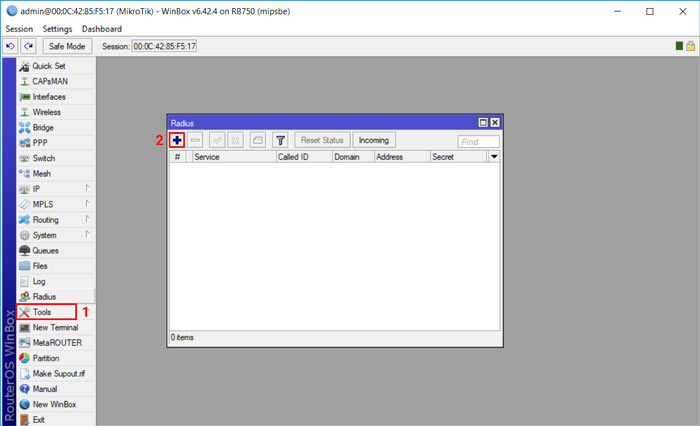


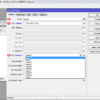
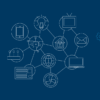
در بحث پیرامون این مقاله شرکت کنید!