روش های اتصال میکروتیک به اینترنت بسته به تجهیزاتی که در ارتباط شبکه استفاده می کنید متفاوت می باشد.
به علت استقبال زیادی که از محصولات میکروتیک در شرکت ها و سازمان های ایرانی می شود، قصد داریم تا مباحث آموزش میکروتیک را با موضوع نحوه اتصال میکروتیک به اینترنت با مودم ADSL، برای شما عزیزان تکمیل کنیم. در مقاله مدیریت پهنای باند در میکروتیک و آموزش محدود کردن حجم دانلود در میکروتیک به صورت کامل در مورد نحوه کنترل پهنای باند و دسترسی هر کاربر یا کل شبکه به اینترنت صحبت کردیم. اما در اینجا می خواهیم چگونگی اتصال میکروتیک به اینترنت را مورد بررسی قرار دهیم.
همان طور که می دانید تمامی شرکت های جهانی جهت اتصال به اینترنت از مودم ها استفاده می کنند. مودمها با توجه نوع کاربردی که دارند امکان مدیریت و کنترل کاربران را برای ما فراهم نمی کنند. برای کنترل دسترسی کاربران به اینترنت، در مسیر بین اینترنت و کاربر یک روتر قرار میدهند و از این طریق امکان مدیریت کاربران فراهم می گردد. برای یادگیری نحوه اتصال روتربرد میکروتیک (Mikrotik) به اینترنت این محتوا را تا انتها دنبال کنید.
تنظیمات اولیه اینترنت دار کردن میکروتک
برای این ابتدا لازم است وارد تنظیمات مودم مورد استفاده برای اتصال به اینترنت شوید و آن را در حالت Bridge یا همان پل قرار دهید.
اطمینان از Bridge شدن مودم در اتصال میکروتیک به اینترنت
در این حالت می بایست تنظیمات PPPOE را روی روتر میکروتیک خود اعمال کنید. یک کانکشن PPPOE روی سیستم میکروتیک ایجاد کنید و با استفاده از رمز و نام کاربری که در ISP دریافت کردید، از اتصال کانکشن PPPOE به اینترنت مطمعن شوید. در صورت اتصال به اینترنت، مودم در حالت Bridge قراردارد. به این صورت میتوانید کابل مودم را به یکی از پورتهای میکروتیک متصل کنید. برای انجام این کار اموزش زیر را دنبال کنید:
- گام اول: برای اتصال به روتر میکروتیک از نرم افزار WINBOX استفاده کنید.
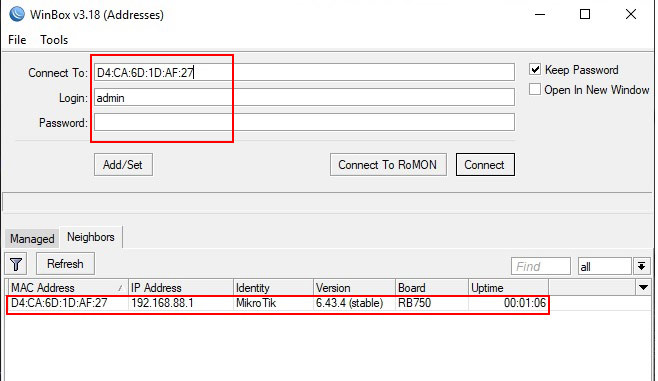
- گام دوم: گزینه Interfaces را از منوی سمت چپ انتخاب کنید. سپس درجدول باز شده به تب Interface بروید.
– در صفحه باز شده روی علامت فلش کوچک رو به پایین کلیک کنید.
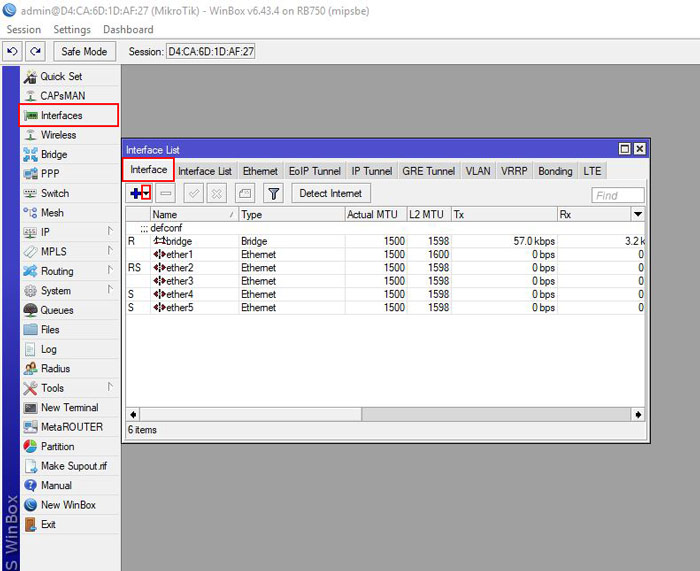
– و گزینه PPPOE Client را از منوی باز شده انتخاب کنید.
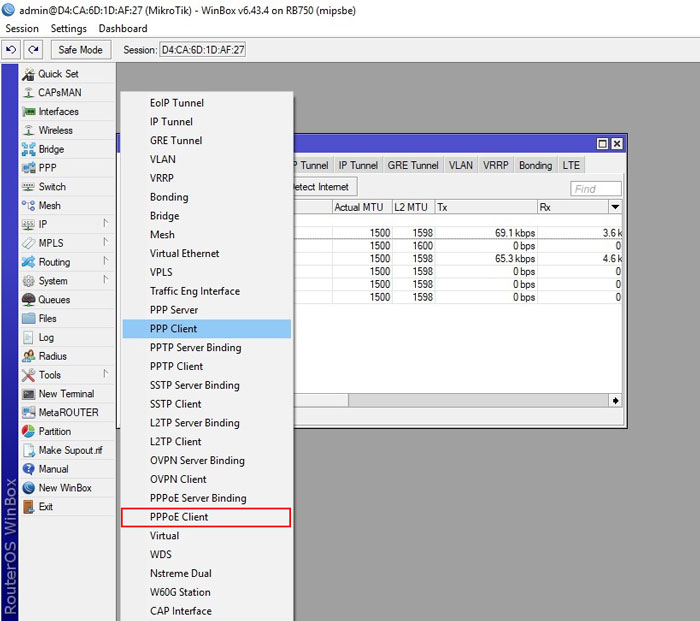
- گام سوم: در پنجره New Interface در تب General رفته و در باکس Name نام تعیین کنید و پورتی که با مودم ADSL ارتباط دارد را تایید کنید.
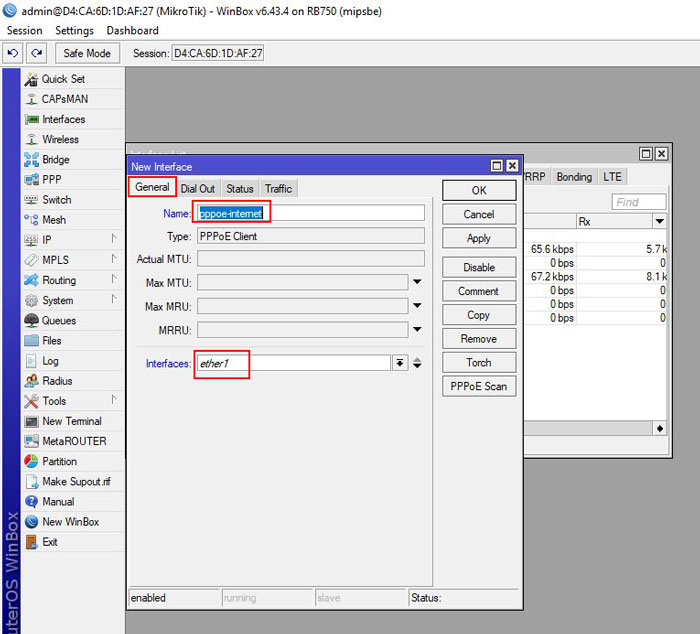
توجه :
برای مثال روتر میکروتیک موجود در عکس بالا از طریق Ether1 و کابل شبکه به مودم ADSL متصل شده است.
- گام چهارم: سپس در تب Dial Out بروید و User و Password راکه از شرکت ISP دریافت کردید، وارد کرده و تیک گزینه Add Default Route را بزنید. در نهایت گزینه PPPOE Scan را انتخاب کنید.
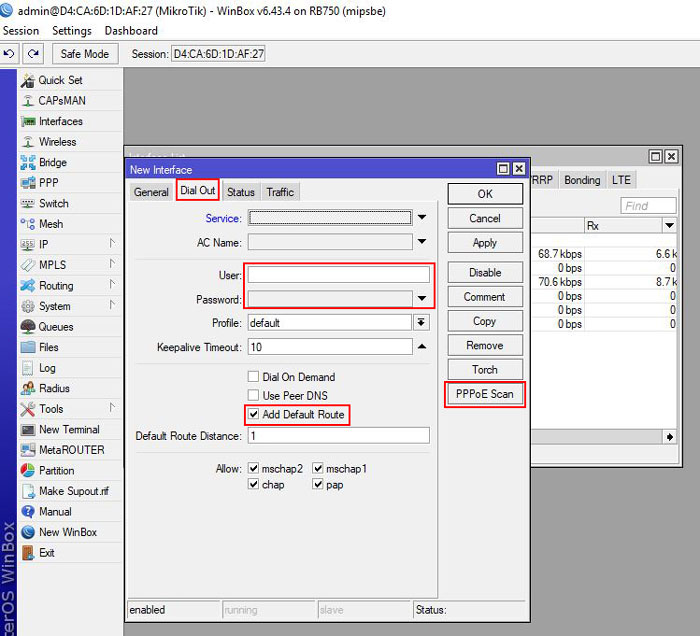
- گام پنجم: حال پورت ۱ را انتخاب کرده و گزینه Start را بزنید.
در این حالت می بایست درجدول پایین نام ISP و سرویس دهنده به همراه MAC روتر و سایر اطلاعات روتر نمایش داده شوند.
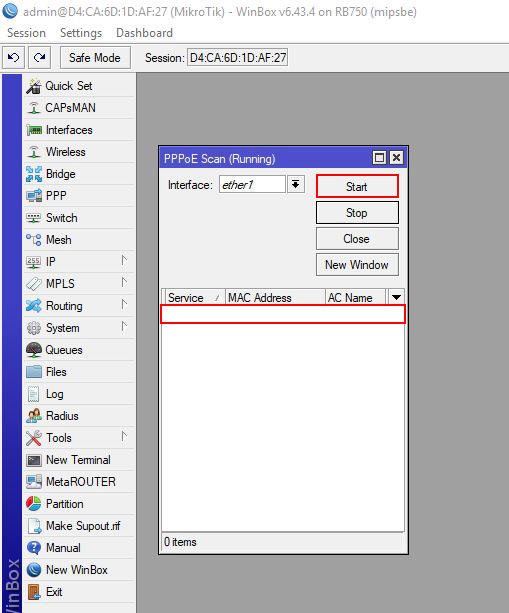
- گام ششم: در نهایت در جدول Interface List تنظیمات انجام شده را می بینید که اضافه شده است.
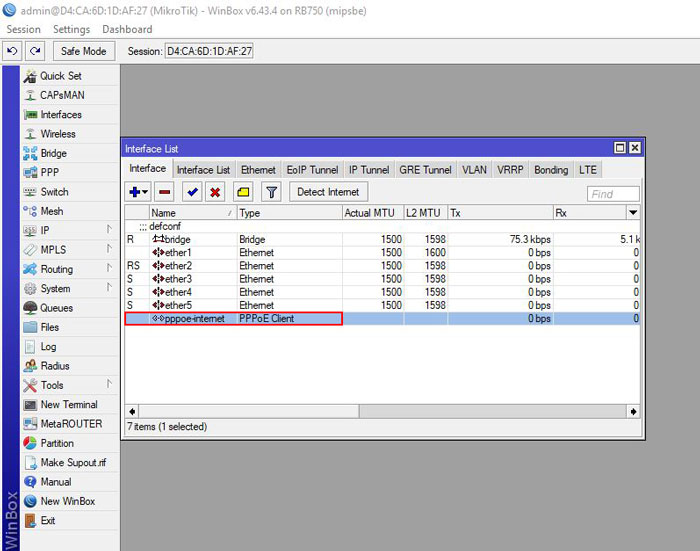
حال مودم را به میکروتیک متصل کنید. اکنون روتر میکروتیک در نقش PPPOE Client قرار میگیرد. برای ایجاد این کانکشن روی میکروتیک ادامه اموزش را دنبال کنید.
ایجاد کانکشن PPPOE Client
برای ایجاد این کانکشن از فهرست سمت چپ نرم افزار winbox، گزینه PPP را انتخاب کنید.
با کلیک روی علامت +، در پنجره باز شده PPPOE Client را انتخاب کنید.
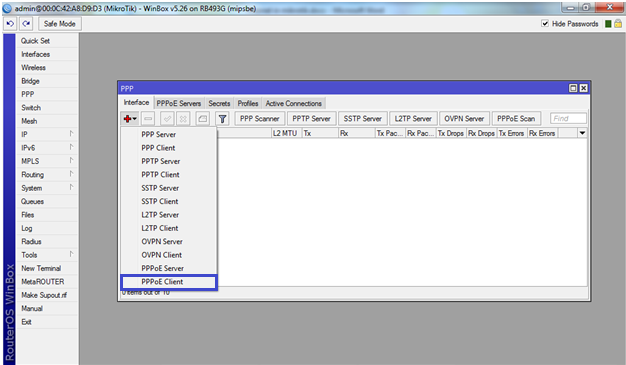
به تب General در PPPOE Client بروید و اینترفیسی که کابل مودم شما به ان متصل شده است را انتخاب کنید.
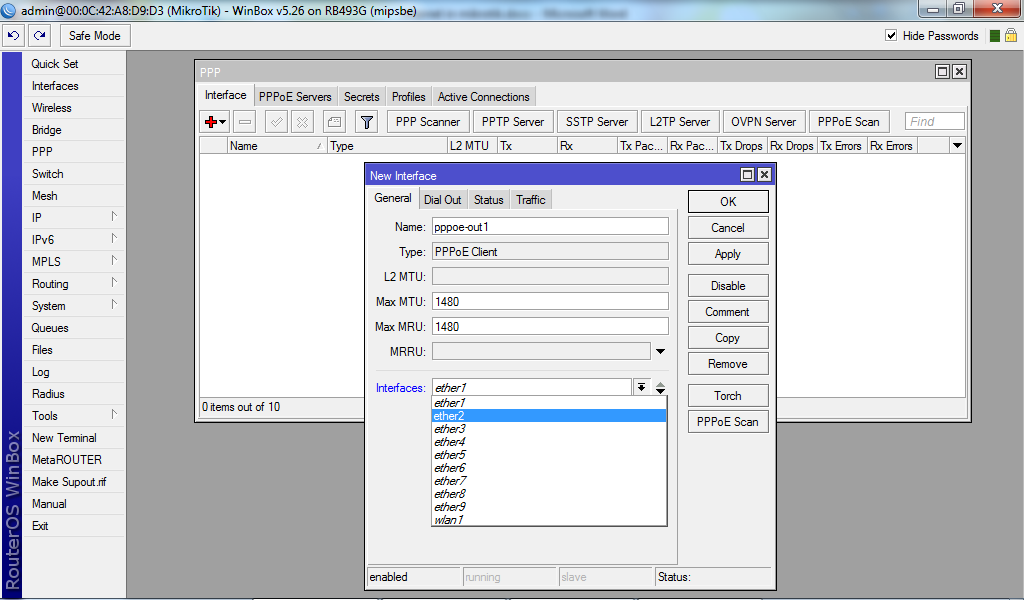
به تب Dial Out در PPPOE Client بروید…
ودر قسمت User و Password (قسمت کادر ابی رنگ)، نام کاربری و رمزعبوری را که از شرکت ISP، دریافت کرده اید را وارد کنید.
روی گزینه Apply کلیک کنید اکنون میتوانید وضعیت اتصال را درقسمت Status، بررسی کنید.
( قسمت مشخص شده با کادر قرمز)
می بایست در قسمت Status، پیغام Connected، نمایش داده شود. در این صورت کانکشن PPPOE برقرار شده و در وضعیت Connected است.
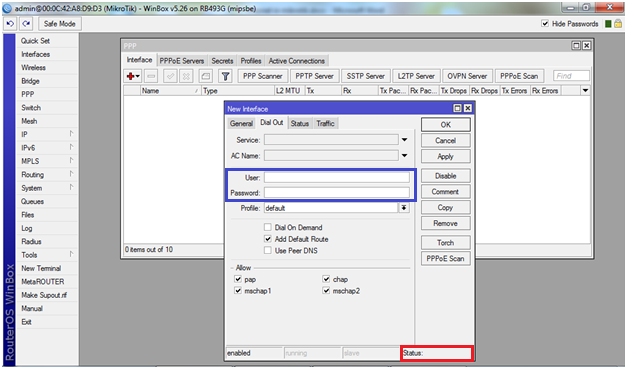
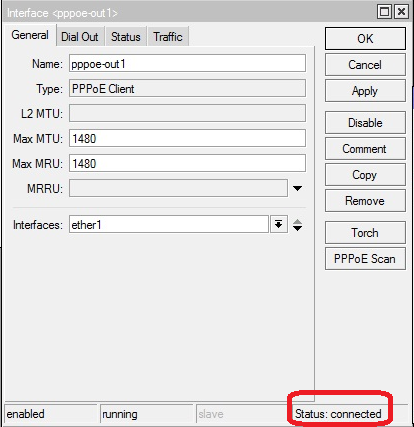
هنگامی که کانکشن PPPOE برقرار شود، به صورت خوکار یک خط آدرس در پنجره Address List اضافه می شود و Route پیش فرض آن نیز ایجاد میشود .
این Route در پنجره Route List نیز قابل رویت است. این آدرس کاملا Dynamic می باشد و هر بار که میکروتیک ریبوت شود، تغییر می کند.
اینترنت دار کردن میکروتیک
اکنون برای متصل کردن شبکه داخلی به اینترنت، لازم است که برروی Source Address کلاینتهای شبکه، یک NAT Rule با اکشن Masquerade تعریف و ایجاد کنید.
برای این کار از مسیر، IP —> Firewall —> NAT استفاده کنید و باکلیک روی علامت (+)، NAT Rule را تعریف کنید.
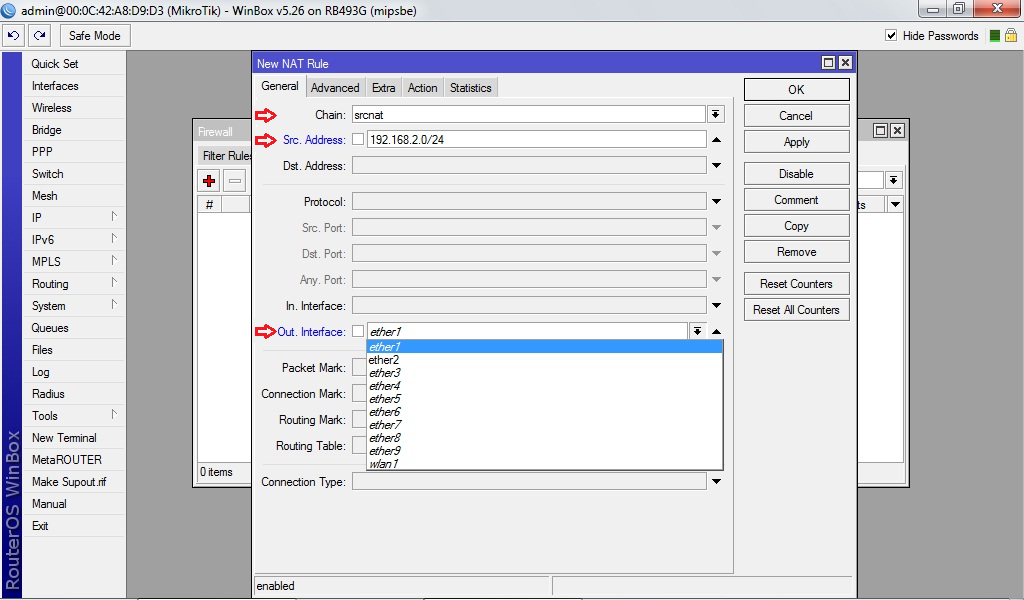
ابتدا درقسمت Chain گزینه Srcnat را وارد کنید.
توجه کنید :در این حال ما میخواهیم Source آدرس کلاینت های شبکه داخلی که Invalid هستند، به آدرس Valid روتر ترجمه شوند. در نهایت درخواستهای کلاینتها به شکل آدرس Valid روتر به اینترنت ارسال شوند. محدوده آدرس های داخلی شبکه که می خواهید پروسه NAT روی آن ها اعمال شود، در قسمت Src Address مشخص کنید.
PPPOE را که در قسمت PPP و تب Interfaces تنظیم کردید را در قسمت نهایی Out Interface را انتخاب کنید.
درهمین قسمت به تب Action رفته واکشن Masquerade را انتخاب کنید.
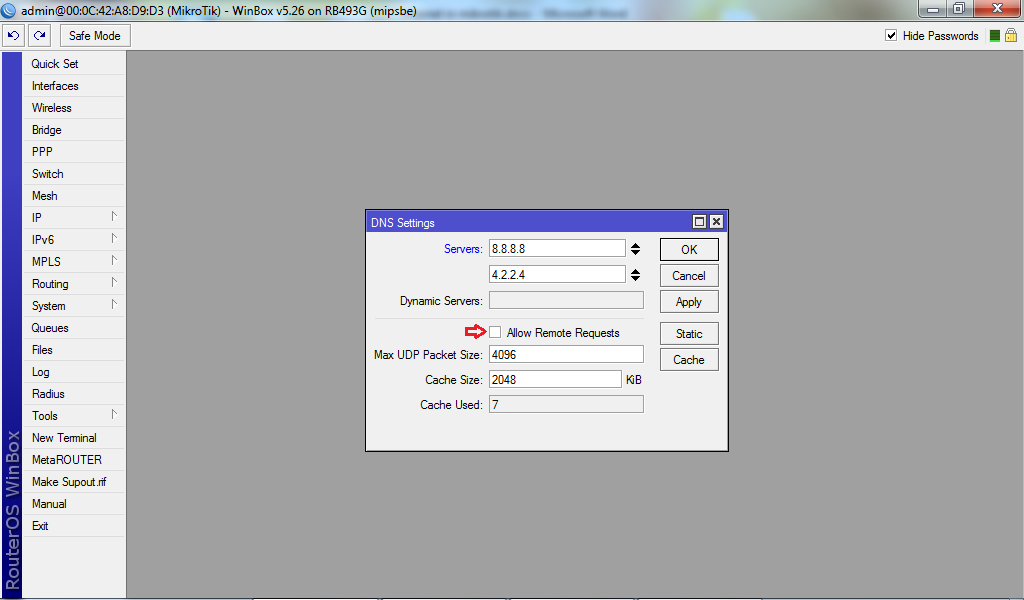
توجه داشته باشید درصورتی که گزینه Allow Remote Request را به حالت فعال تغییر دادید، در این صورت روتر شما به عنوان DNS Server عمل می کند. د این وضعیت نمامی درخواستهای DNS چه از شبکه داخلی چه از اینترنت برای آن ارسال شود را پاسخ میدهد. همچنین این احتمال را به وجود می اورد که روتر در معرض حملات بیشتری که از DNS سمت اینترنت برروی DNS سرورها قرار گیرد.
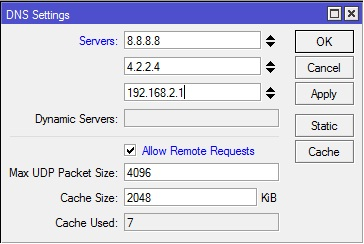
جمع بندی
برای اتصال کاربران داخل شبکه و مدیریت آنها بهترین راه اتصال میکروتیک به اینترنت است. سپس کاربران داخل شبکه از طریق آن وارد اینترنت می شوند. برای این کارلازم است اول خود روتر از طریق PPPOE Client به ISP وارد اینترنت شود. سپس Rule در NAT فایروال میکروتیک تعریف شود و کاربران شبکه داخلی اینترنت دار شوند.
اگر پس از اتصال کاربران نیاز به راه اندازی اکانتینگ در میکروتیک برای تعریف دسترسی هر کاربر دارید حتما این مقاله را در وبلاگ روترنت از دست ندهید. برای دریافت خدمات پشتیبانی و نگهداری شبکه با ما تماس بگیرید.

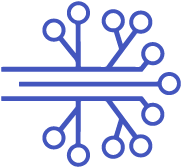

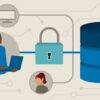



در بحث پیرامون این مقاله شرکت کنید!